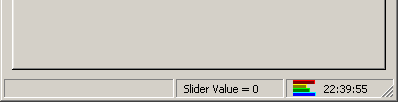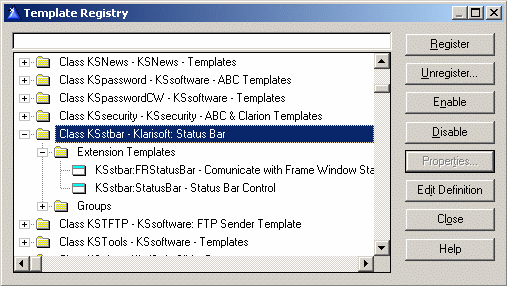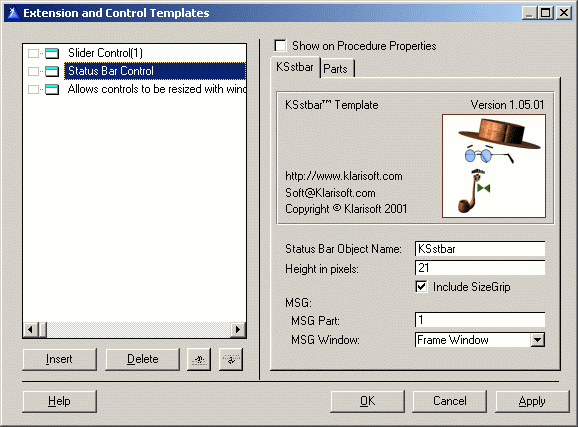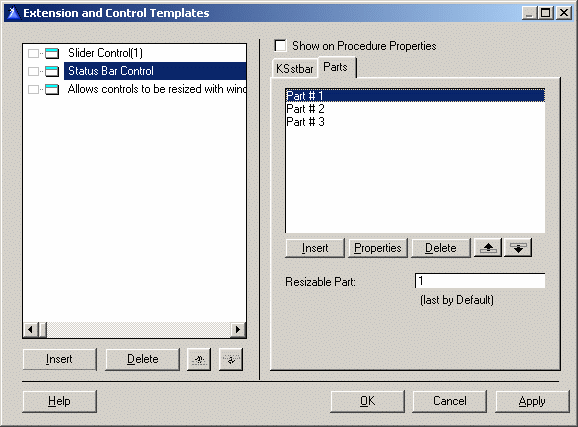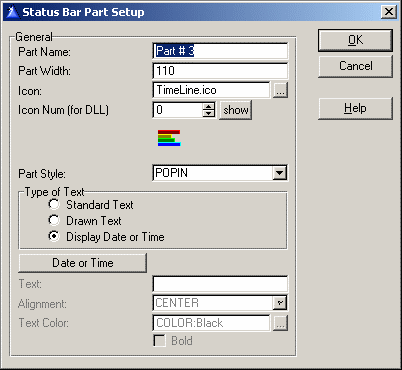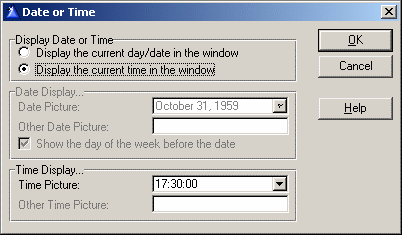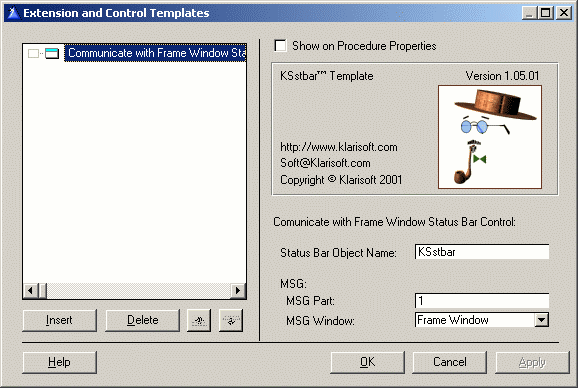KSstbar™
Documentation
Contents
KSstbar™ Template gives Clarion user an easy access to the standard MS Windows
StatusBar control.
KSstbar™ can be used in Clarion4, Clarion5 or Clarion5.5 32-bit applications. With the help of the templates you will be able to handle standard Windows 32-bit
StatusBar control in a "Clarion Way". Templates support placing of the StatusBar control on a
Frame/Winodow, autoresizing, displaying today's date/current time, standard MSG display and many other features.
KSstbar™ Template is a pure Clarion source (no dll or lib black boxes) based on the
ABC/Legacy compliant StatusBar class! Start using the templates and give you Clarion applications native MS Windows 32-bit look.
The common controls are a set of windows that are implemented by the
common control library, which is a dynamic-link library (DLL) included with the
Microsoft® Windows® operating system. Like other control windows, a common
control is a child window that an application uses in conjunction with another
window to perform I/O tasks.
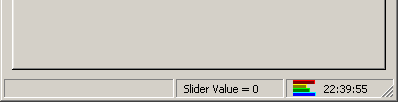
A status bar is a horizontal window at the bottom of a parent window in
which an application can display various kinds of status information. The status
bar can be divided into parts to display more than one type of information. The
following illustration shows the status bar in the Microsoft® Windows® Paint
application. The status bar is the bar at the bottom of the window that contains
Help text and coordinate information.
Register the templates:
The KSstbar™ Setup Program can automatically register the templates. If you
do not wish to register the templates automatically you will have to register them
manually.
Start Clarion, select "Template registry" from the "Setup"
menu. When the "Template registry" window opens, select the
"Register" button on the right. Then you are prompted for a filename.
Select KSstbar.tpl (for both ABC and Legacy templates). These files are located
in your TEMPLATE folder.
After registering your Template Registry window will look like:
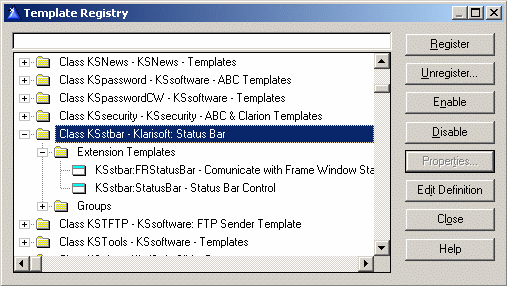
Register the templates:
To add Status Bar to your application use Templates
Extension.
After you added Status Bar you can use StatusBar Class
Properties and Methods to display information in the Status Bar.
One of the useful methods is KSstbar.SetText(Part, PartText)
where Part is a part number
PartText is a text to display in a Status Bar
Extension "Status Bar Control"
This extension is used to add standard Status Bar control to a Window or Frame
Window:
(The images below show the template prompts for
the KSstbar™ control template.
You can find the detailed description in tables below)
KSstbar TAB:
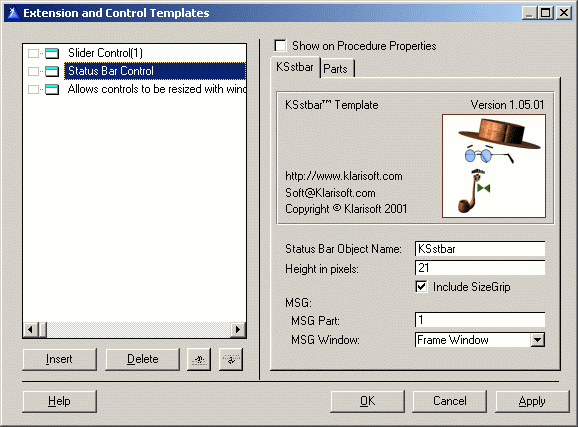
| Prompt |
Description |
| Status Bar Object Name |
Name of KSstbar Control Object in the source code. |
| Height in pixels |
Height of StatusBar in pixels |
| Include SizeGrip |
| If checked then the SizeGrip picture |
 |
is displayed in the bottom right corner of the window. |
|
MSG:
MSG Part |
Display standard Clarion MSG (PROP:MSG) in the Status Bar Part number
"MSG Part". |
| MSG Window |
If "Frame Window" is selected then standard Clarion
MSG (PROP:MSG) will be displayed in the Frame Window.
If "This Window" is selected then standard Clarion MSG (PROP:MSG)
will be displayed in this (current) Window. |
Parts TAB:
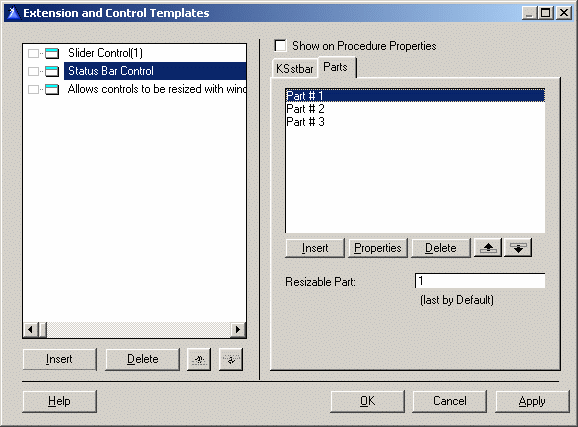
| Prompt |
Description |
| Browse |
Part names of the Status Bar. |
| Insert |
Insert new Status Bar Part. |
| Properties |
Change selected Status Bar Part. |
| Delete |
Delete selected Status Bar Part. |
 |
Use Up Down buttons to move Status Bar parts. |
| Resizable Part |
Type part number that should be Resizable when window
resizes. By default it is the last Status Bar Part. |
Insert or Change StatusBar Part:
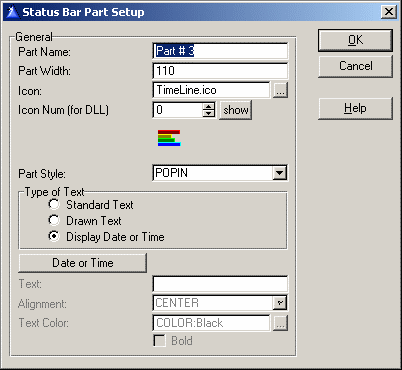
| Prompt |
Description |
| Part Name |
Part name (To show in the Browse. See picture above.) |
| Part Width |
Width of this part in the Status Bar. It should
always have a value. |
| Icon |
You may indicate an icon to display on the left side of the
Status Bar Part.
You can select .ico .dll or .exe file. |
| Icon Num (for DLL) |
If you select dll or exe in the Icon prompt then you should
select Icon Number. (Usually dll or exe contains some linked in icons. The first icon has an Icon Number of zero.) |
| Part Style |
| Select style of the Status Bar Part: |
POPIN |
 |
|
|
or POPOUT |
 |
|
| Type of Text |
| Choice one from: |
Standard Text |
- to display standard text (system font) |
|
Drawn Text |
- to display text with color and bold
attributes |
|
Display Date or Time |
- to display date or time.
See picture and table
below for
description. |
|
| Date or Time |
If "Display Date or Time" is selected in a previous
prompt then press this button to setup Date/Time options. (See
picture and table below for description.) |
| Text |
Text to display in this Part when window opens. You can
keep this field blank if you do not want to display default text in this part
or do not wish to display text in this Part at all. |
| Alignment |
If you select "Drawn Text" in "Type of
Text" prompt then you should select Alignment of text in the Part. |
| Text color |
If you select "Drawn Text" in "Type of
Text" prompt then you may select Color of text in the Part. |
| Bold |
If you select "Drawn Text" in "Type of
Text" prompt then you may select Bold Text in the Part. |
Date/Time options:
It is possible to show current Date or Time at
any Part of a Status Bar.
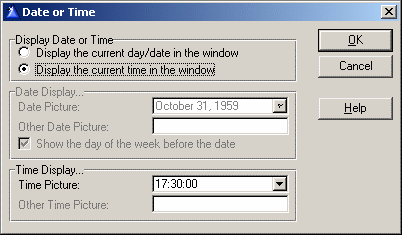
| Prompt |
Description |
| Display Date or Time |
Choose between Date or Time. In one Part you can display either Date or
Time. You can not display both Date and Time in the same Part of a Status
Bar. |
If you choice is Date Display...
Date Picture |
Select date picture to display Date in the Part. |
| Other Date Picture |
You may type here other Clarion Date Picture if you do not like
standard Date Picture (in the previous prompt). |
| Show the day of week... |
Select this check box to show the day of week before the
date. |
If you choice is Time Display...
Time Picture |
Select time picture to display Time in the Part. |
| Other Time Picture |
You may type here other Clarion Time Picture if you do not like
standard Time Picture (in the previous prompt). |
Extension "Communicate with Frame Window Status Bar Control"
If you use Frame Window with a Status Bar you should add this extension to all the windows in your application. (Except the cases when you add an additional Status Bar to a window procedure.)
When you add this extension you can use KSstbar class methods to display text or
show icons in a Frame Window Status Bar.
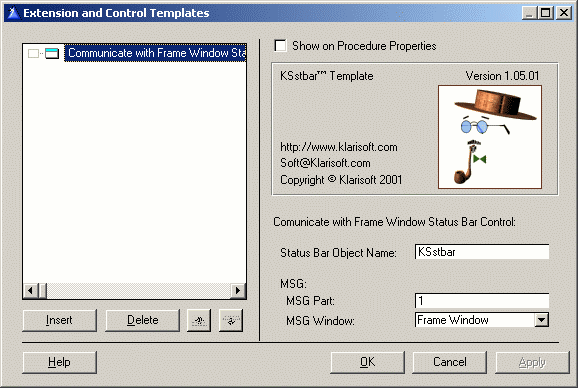
| Prompt |
Description |
| Status Bar Object Name |
Name of KSstbar Control Object in the source code. |
MSG:
MSG Part |
Display standard Clarion MSG (PROP:MSG) in the Status Bar Part number
"MSG Part". |
| MSG Window |
Select "Frame Window" to show standard Clarion
MSG (PROP:MSG) in the Frame Window. |
This table lists the KSstbar™ Properties and Methods.
| Name |
Type |
Description |
Properties
FrameClass |
StatusBar |
Use this property to call Frame Window Status Bar methods. |
| Other Properties |
|
All other properties are private and should be used with this
template. If you want to use this class without template please look at the template generated code and copy it to your source. |
Methods
Init |
PROCEDURE(<LONG ResizedPart>,
<LONG CommonWidth>) |
Initializes the KSstbar™ control. |
| Kill |
PROCEDURE |
Kills and deinitializes the KSstbar™ control. |
| CreateStatusBar |
PROCEDURE(LONG SIZEGRIP=SBARS_SIZEGRIP),
SHORT,PROC |
Create KSstbar™ control.
Parameters:
SIZEGRIP=SBARS_SIZEGRIP: display SizeGrip
SIZEGRIP=0: don't display SizeGrip |
| DrawText |
PROCEDURE(LONG Part, STRING stText,
<LONG IconNum>, LONG sbAlignment = 2, LONG TextColor =
COLOR:BTNTEXT,
LONG fontbold = False, LONG textoffset = 0) |
Draw graphic text in the Status Bar Part.
Parameters:
Part: Part Number
stText: Text
IconNum: Icon number
sbAlignment: Text Alignment (1-Left, 2-Center, 3-Reght)
TextColor: Text Color
fontbold: if True then text is Bold
textoffset: Text offset |
| GetRect |
PROCEDURE(LONG Part,*LONG Left,
*LONG Top,*LONG Right,*LONG Bottom) |
Get Status Bar coordinates.
Parameters:
Part: Part Number
Left: receive left position
Top: receive top position
Right: receive right position
Bottom: receive bottom position |
| ResizeStatusBar |
PROCEDURE |
Resize the Status Bar. You should call this method when
window is resized. |
| RedrawStatusBar |
PROCEDURE |
Redraw Graphic Text in the Status Bar. |
| PrepareIcons |
PROCEDURE(STRING IconFile, LONG Part, LONG IconNum) |
Prepare Icons to use in the SetIcon Method.
Parameters:
IconFile: icon file name
IconNum: Part Number |
| SetIcon |
PROCEDURE(LONG Part) |
Set icon for the Status Bar Part.
You should use this method after icons are prepared by PrepareIcons
method.
Parameters:
Part: Part Number |
| SetText |
PROCEDURE(LONG Part, STRING PartText,<LONG
Style>) |
Display text at the Status Bar Part.
Parameters:
Part: Part Number
PartText: Text
Style: Text Style |
| SetFrameClass |
PROCEDURE() |
Call this method in the Frame Window to setup this Status
Bar as a Frame Status Bar. Status Bar Class in other windows can use this
Class methods with FrameClass property. |
The following files will be copied to your hard disk during installation. All the
pathnames are relative to your Clarion root directory (e.g. C:\CLARION5,
C:\C55), depending on your choice during installation.
| Directory |
File
Name |
Definition |
| Example\KS\KSstbar |
*.ico
*.bmp
*.dll
*.exe
*.app
|
KSstbar™ Demo Applications
If you install templates for Clarion4 then Clarion4 examples are
installed.
If you install templates for Clarion5 then Clarion5 examples are
installed.
If you install templates for Clarion5.5 then Clarion5.5 examples are
installed. |
| KS\KSstbar |
KSstbar.htm
*.gif
|
This documentation and images. |
| Lib |
KScomct.lib
|
Library (to link Clarion with Windows API) |
| Libsrc |
KSstbar.inc
KSstbar.clw
|
KSstbar™ Class Defenition |
| Template |
KSLogo.bmp
KSstbar.tpl
KSstbar.tpw
|
Template and templates image files. |
It is possible to use KSstbar™ without templates,
but there are some things to consider:
You will need to include KSstbar.inc (located in your LIBSRC folder)
manually.
You will also have to add a .lib file to your project:
Open the "Project editor" window, locate the "Library, object and
resource files" entry and press "Add file". Select KScomct.lib
file.
KSstbar™ copyright © 2001 by KlariSoft. All rights reserved.
For support, please write to Support@klarisoft.com
For updates of this product please visit http://www.klarisoft.com
regularly.